So recently my old time and favourite laptop was stolen. We had been together for four years; from Precise to Xenial. It was with a heavy heart I was forced to replace her. The choice being what it has always been, the replacement came preinstalled with Windows 10.
While I have been using Ubuntu as my primary OS for almost 8 years now, I have always found it prudent and even necessary to dual boot with the latest version of Windows. Mostly because while there are always great Open Source alternatives there is always the rare case there is no good choice in the Linux world. (For me it is EdrawMax)
I keep track of changes in the Windows world and when the time came I also took advantage of the free Windows 10 upgrade. So I am far from completely clueless on how to use the Operating System.
That did not prevent me from being shocked by the differing philosophies on how updates are handled in Windows 10 vs Ubuntu. Every OS has updates and in Ubuntu you choose when to install them in Windows 10 they are shoved down your throat. In Linux, root knows best; in Windows, Daddy Satya knows when it’s best for you to update.
Like most people I have a supposedly unlimited internet connection but if I overuse it during business hours my connection is shaped to a crawl. To avoid this I only install updates either at night or during weekends.
A week into my Windows 10 foray, after holding off installing Ubuntu 10 as I was behind schedule on a number of projects, I could no longer do any meaningful work as various Windows services competed to DDoS my feeble internet connection, downloading massive amounts of data (a gigabyte is massive on my connection) during what my ISP deems “business hours.” Between the shaping and the greedy Windows services I was virtually left offline.
Some of the solutions that used to work seem to have been nuked by the so-called “Anniversary Update.” Unable to download Ubuntu I ran around looking for solutions which I will now share with you.
Easy WiFi
Stopping Windows 10 from hogging your WiFi/4G/Mobile internet connection is not that difficult:
- Click on Start (The Windows button)
- Select “Settings”
- Select “Network & Internet”
- Select WiFi
- Select Advanced Options
- Toggle “Metered Connection” to on
- Restart your computer to stop any current naughty activity
NB I have noticed that for some reason once in a while one of the Windows services still hogs the connection. In such cases, a restart will stop this. Remember to switch on updates during off-peak hours by toggling the Metered Connection option to off. Updates are important!
Impossible Ethernet
For some reason, Microsoft does not think you can have a metered Ethernet connection and so makes it incredibly hard to set it up as a metered connection. There is a painful process to turn it into a metered connection for the brave. Due to a power failure, I needed this to save power and had to do it.
- Click on the start button and search for regedit
- Navigate to: Computer>HKEY_LOCAL_MACHINE >SOFTWARE > Microsoft > Windows NT >CurrentVersion >NetworkList >DefaultMediaCost
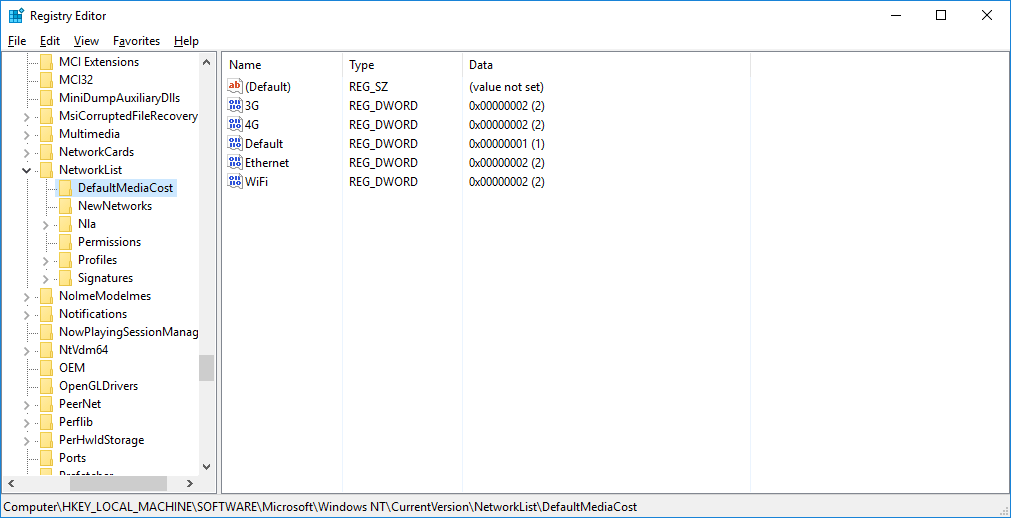
- Right click on the DefaultMediaCost folder and select Permissions
- When the permissions dialogue box appears, select Advanced
- When the Advanced Permissions dialogue appears Click on the “Change” link at the top

- In the “Select User or Group” dialogue that appears type in your username, the one you use to login into Windows. If you use Windows Live instead just type your email.
- When you are done typing click on “Check Names” if the name you have typed the name correctly it will be expanded and accepted otherwise you will receive an error.
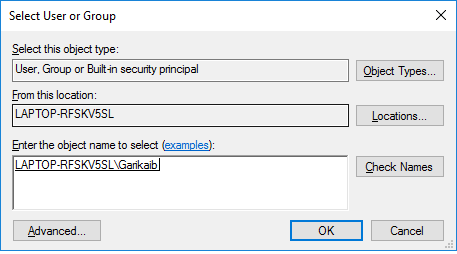
- If the name is accepted click on Ok, this will close the dialogue
- Click Apply and then OK in the Advanced Security Settings dialogue
- In the remaining Permissions dialogue take care to select on the Users Option, Check the Allow Full Control checkbox as shown and Click Apply and then Ok
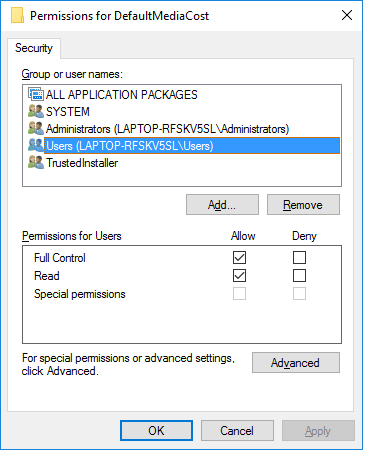
- Right click on the Ethernet and select on modify
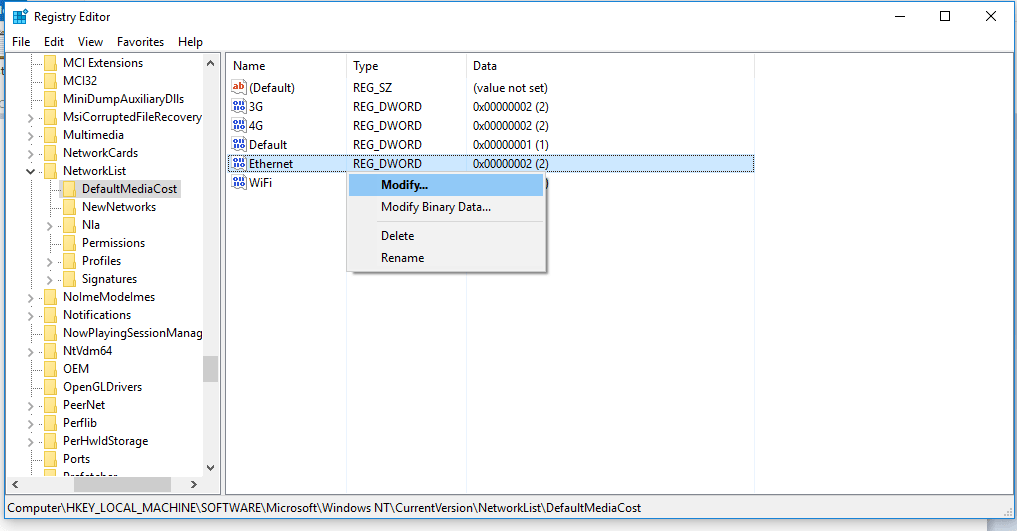
- Type in a value of 2 to replace the 1 which will change the connection into a metered connection

- Click OK
- Close regedit and restart your laptop.
NB All of the 10 steps above are meant to allow you to edit the Ethernet Key! The hubris. I still cannot understand why they don’t put these settings in their etc folder; yes Windows has an etc folder too. Instead, they insist on this REG_DWORD nonsense.
- By the way just to prove how illogical everything is changing the WIFI REG_DWORD from 1 to 2 does not work as you would expect. Instead of turning WIFI into a metered connection, I think it turns WIFI password sharing on. How is that for logical!
- To turn Ethernet back to an unmetered connection just change back the REG_DWORD value to 1 from 2.
- Please note that you might have to restart (Windows Loves its Restarts) to stop the bandwidth hogging processes.
Hopefully, this will spare some people the pain of a slow or non-working internet connection. By the way editing your registry is dangerous. If you screw up you are on your own. If the hack works you should totally thank me.

2 comments
Good to help others as you do my friend, however, please remember to warn people about messing around in the registry. Best to put that disclaimer first before your instructions, and advising people to take a backup of the key or registry before venturing in making changes.
….interesting….. when I first tried the easy Wi-Fi method I couldn’t find the metered connection option under advanced options I figured something was wrong with my version of windows, and then I tried it again later but while already connected to my Wi-Fi hotspot and decided to give it a trial that’s when the option comes up, others might have a similar challenge.. it’s a bit silly though that the option only shows up after you connect to the Wi-Fi and not before or maybe it’s the version of windows 10.
I don’t have an Ethernet connection so I didn’t try the other bit. Besides I don’t like messing around in my registry….. unless I have to.
..also question:
I use a CDMA modem USB dongle on my laptop and it shows up under dial-up connections but its advanced options don’t have the metered or data saving options which personally I think is a big let down because imagine try to save your precious 1gig of data and waking up to find windows had it’s way with you while you were sleeping and the notification that new updates are ready to install, *please switch off to complete update* ahhhh…..
I always turn off automatic updates but still some critical ones have a way of sneaking past what’s up with that!!! is there a way of stopping that and how can I add that metered connection to dial up networks even if it’s by using registry edit I’d do it….
~B
PS is there a software you can install on windows that a firewall of sorts that lets any app ask for permission first before accessing the internet like on my Android device I use No Root Firewall which allows me to manage my connections because disabling background only works on packet data and once connected to the Wi-Fi it assumes you have unlimited internet which I don’t and this Android app allows you to block apps from accessing the net permanently or allow forever or just once and the beauty of it is that it doesn’t require rooting