In our previous installment in the encryption series, we looked at how you could encrypt your files using PGP. Apps that use the PGP technology have several advantages over other encryption technologies.
First they are very popular and most are compatible with one another. This gives you the user, a lot of choices and allows you to switch to another app without the hassle that comes with other proprietary encryption methods.
Secondly, in a world where start ups come and go all the time it means you will not wake up one day to find that the entity that made your app has gone under and left you flapping in the wind since you can just always switch to another App. Finally because it is an open technology, there is a PGP application for almost every platform under the sun.
The most popular PGP App for Windows is Gpg4win. You can follow visit the project home page here to download and install it onto your PC. The name Gpg4win expands to GNU Privacy Guard for Windows which naturally means the project is open source. Technically speaking Gpg4win is a software suit made up of the following programs:
- GnuPG-the actual encryption program
- Kleopatra-an OpenPGP certificate manager.
- GPA-an alternative OpenPGP certificate manager. The open source world is crazy like that.
- Email and Internet Explorer plugins
- Documentation.
You can download and install Gpg4win just like any other windows software as there are no crazy commands or system requirements. If you are one of those recluse who still have Windows XP installed on their PC you are in luck as Gpg4win supports the OS.
There are several packages available for the purposes of this guide just download the default package. During the installation process be sure to check the options to install GPA and to create a Desktop and/or Quick launch option as you might otherwise have problems launching the program if you are using Windows 8.
Generate a key pair
Once the installation process has completed launch the GPA program and you will be prompted to Generate a new key pair. Alternatively you can create a new key pair by launching the GPA program and pressing Ctrl+N. A wizard will guide you through the process of creating a new key.
Remember, the details you use during the process do not have to be real. The process creates two keys: a private key and a public key. You can share the public key with the world but should guard the private key with your life. It is pointless to encrypt files and leave the key lying around. It would be akin to you locking the door and leaving the key in. Pretty stupid if you ask me.
The padlock analogy
Think of your key pair in these terms. The public key is a padlock which you can give to people to lock things with. The private key is the actual key that you use to open the padlock. Anyone can lock things using your padlock but only you can open the padlock using your private key. If you dish out copies of your key they might fall into the wrong hands and your locked things will not be so secure.
Also if you lose your key you get to sleep outside! If you lose your private key your files are gone forever not even the NSA can get them back so when you are prompted to backup your keys make sure to do so. You have been warned!
Might I also add that it would not be very brilliant of you to keep a backup of your keys in the same cloud storage service where your files are stored.
NB: The backup process allows you to retrieve your public key which you can then give to your friends to encrypt files and emails meant for your eyes only.
Import keys
If you have already created OpenPGP keys using another app or on another platform you can just import these keys instead. If you create a new key pair you will not be able to decrypt files encrypted using the old key pair.
To import keys, just open the GPA program and select the import option, navigate to the folder where the keys you want to import are stored and click Open. A dialog box will inform you if the process was successful.
Encrypting and Decrypting files and folders
Encrypting and decrypting files and folders is a simple matter of right clicking on them and selecting the desired option. By default the Gpg4win program preserves the original file or folder and creates a file.tar.gpg or folder.tar.gpg file in the same directory as the original file.
It is up to you to do delete the original clear file or keep it. This is especially useful if you want to encrypt backup files but want to keep you original local copies unencrypted.
I hope you find this useful and remember keep your key and key pass phrase safe. If you forget the pass phrase you are also doomed.
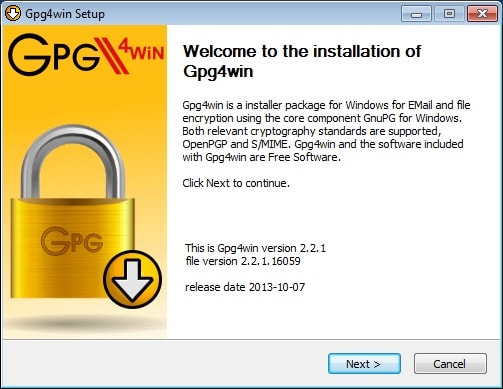
5 comments
Image show GPG and article says PGP, which is which to us the IT laymen. Lol
Read the fourth paragraph carefully and you will see the explanation. I sure hope to God you were not as careless with other details as you were with this one because there are pitfalls that you will find yourself in.
the technology behind pgp(pretty good privacy) and gpg( gnu privacy guard) are essentially the same its only that pgp was bought by symantic(norton AV) and gpg was the open source off shoot. A good article.
i would also like to say that a good practice is to include the gpg/pgp public key as a signature in your plaintext convos like email or even whatsapp just incase who ever you’re talking to needs to send you and encrypted message
“not even the NSA can get them back”…. lol 🙂 If El Chapo use this encryption method, and NSA or DEA offer Gpg4win developers 3milion can they refuse to sell him out?
May I suggest you use Galaxkey. Its a ton easier than this