Windows 8 is definitely one of the best version of Windows operating system. It is speedy, uses less memory and has a classy and simple user interface. However, with regular usage and unwanted applications, your system tends to run slow. To speed up your windows 8, you can make little changes to the system settings.
Here, we have listed some of the best tips to make your Windows 8 PC run faster and smoother.
1. Check for Resource Hogging Apps
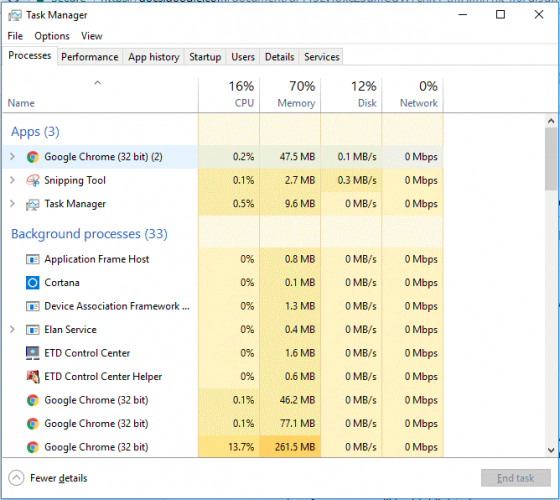
You can easily check for the programs which slow down your computer. To point out the culprits, follow these steps:
- To open Task Manager, go to Start Menu and type task manager.
- Note: You can also open Task Manager – press Windows and R key together and type taskmgr
- Once the Task Manager interface is open, locate More details at the bottom.
- Now you will get an interface with seven tabs such as Process, Performance, App history, Startup, Users, Details, and Services.
- Under the Processes tab, you will get the list of applications and those which are using a lot of resources will be highlighted.
2. Remove Unwanted Startup Apps
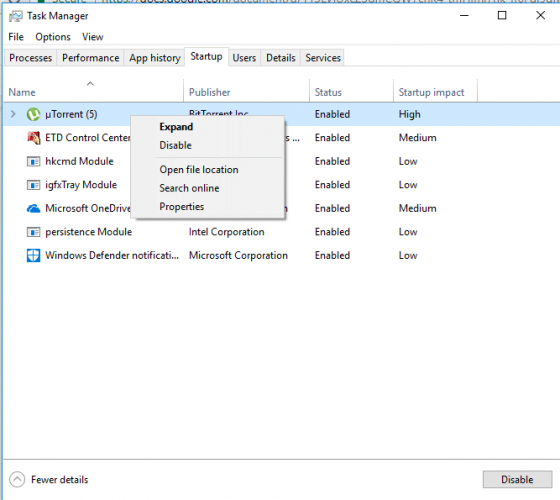
Do you get frustrated with apps popping up as soon as you start your computer? If yes, then disable unwanted startup programs and make your system run faster.
- Open Task Manager, go to Start Menu and type task manager.
- Note: You can also open Task Manager – press Windows and R key together and type taskmgr
- Once the Task Manager interface is open, locate More details at the bottom.
- Now you will get the seven different tabs, click on Startup.
- You will get the list of programs that startup when your system starts.
- Right click on the app that you want to disable and select Disable from the context menu.
3. Use In-house Security Apps
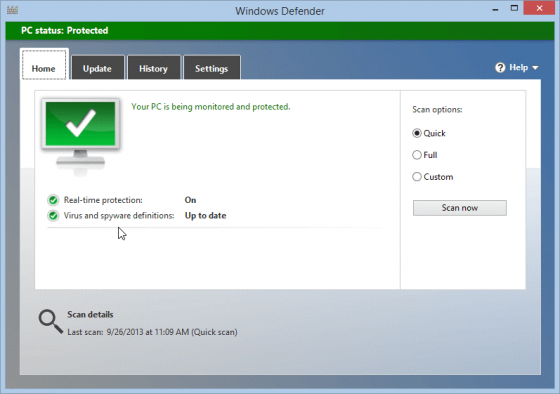
Image Credit: fixedByVonnie.com
Microsoft has always included a security software along with all the other native apps and it is highly recommended to use the in-house security app, Microsoft Security Essentials. With Windows 8 comes a SmartScreen feature which checks the trustworthiness of a downloaded program. Moreover, Windows 8 also has Firewall to block incoming connections.
4. Customize Power Settings
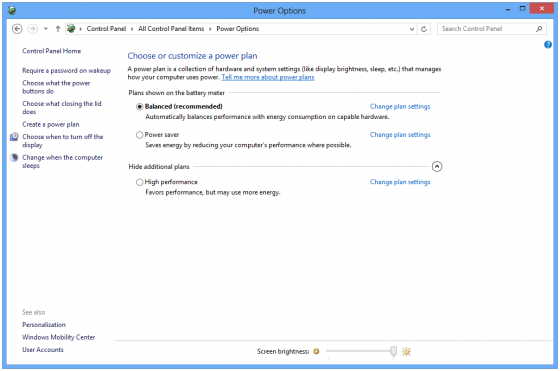
Image Credit: ReviverSoft.com
Windows 8 offers power plans which help you to prioritize according to battery life or performance. To check the power plan settings, press Windows key and type Power Plan, click Settings and press Enter.
There are several options like Balanced Mode, Power Saver and more. The Balanced Mode balances performance with energy consumption, wherein Power Saver mode saves energy by reducing your computer’s performance where possible. If you need high performance and high CPU speed then switch to High-Performance mode.
It is recommended to use Balanced Mode as it is beneficial in a longer run.
5. Use Sleep Mode
With Windows 8, Microsoft favors Sleep Mode over Shut down because in sleep mode, your PC or laptop use the minimum power to keep programs and open files active in PC’s RAM. As soon as you wake your PC, you can access your computer in no time. Using sleep mode can be good as it fastens up the process of getting access to your computer.
6. Use Disk Defragmenter
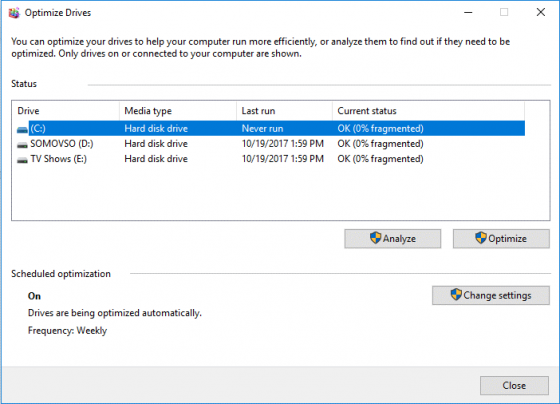
Optimizing the hard drives can also make your Windows 8 run faster. It increases access speed by rearranging files stored on the disk to occupy proximate storage space. To defragment the disk, press Windows key and type defragment and click on Defragment and Optimize Drives.
You can click Analyze button to see how precisely fragmented the file systems are.
Note: Windows 8 has a feature in which it optimizes your drive once a week by default.
7. Trust Me, You Don’t Need Animations
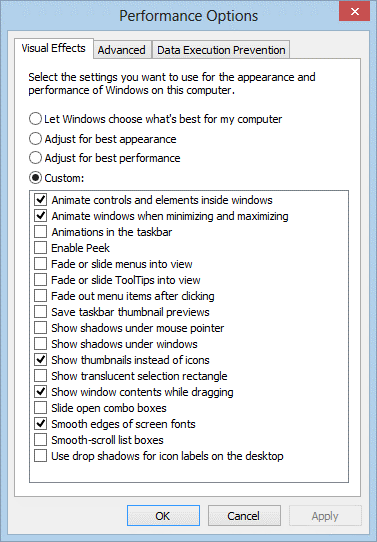
No matter how much the animations allure us, they cause a delay in actions for sure. To make your system run faster, disabling animations and other transitions would be a smart move. To do so, press Windows key and type Performance and click on Adjust the appearance and performance of Windows. Now uncheck all the options such as Animate Windows when minimizing and maximizing, Fade or slide menus into view, Fade or slide ToolTips into view and more to disable the animations and enhance the speed of the PC.
In this way, with these quick hacks you can speed up your Windows 8 and make it run smoother and faster.
Apoorv bhatnagar is working at Systweak Software , as an SEO analyst and technical Content Writer. His
potential of writing is PC tips , Android and Mac tricks and he is anxious in writing other technical blogs.
You can also find Apoorv on Facebook and LinkedIn.
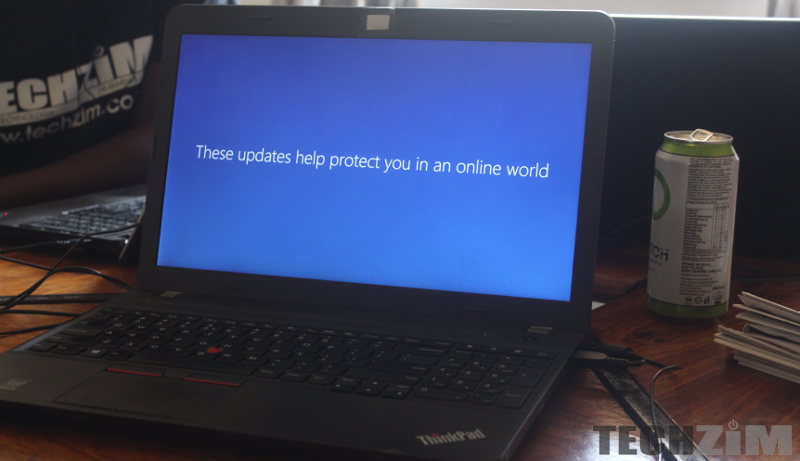
6 comments
Which World do you live in. Windows 10 is a Free Ugrade
But not a universally loved one. Windows 8 still has ‘charms’ over those who embraced it when it launched, still has extended support until 2023 and even gained most of windows 10s spying capabilities.
simply click update to windows 10…w
For smoother and more efficient PC performance, upgrade to Windows 10! This article is part of what is wrong with some ‘professionals’ in the field. Why is the author (and TechZim by association) promoting outdated software? You surely cannot be promoting an unsupported operating system that is consequently full of zero-day vulnerabilities among others. Windows Security 101 – Update your sh**! Time to move to Windows 10.
does the author realise that most of these tips are applicable from Windows XP right till Windows 10? its not unique or specific to Windows 8 at all
f@ck win 10, biggest piece of sh!t OS bloatware ever