6 days ago I bought a new phone – if you have nerdy side that obsesses over gadgets you’ll already know how blissful that experience is. As with any beautiful story there are some humps along the way and mine came whilst setting up the new device.
I won’t bore you with the details of how things went upside down but all in all – I kind of lost a full work day, all my WhatsApp chats – both on my personal/work line- and all my contacts – some of which I managed to recover.
Backing up WhatsApp chats
Let’s talk about WhatsApp first. The simplest way to back up and restore your chats on WhatsApp is using Google Drive. This is the most convenient and your chats are stored in the cloud.
Unfortunately, it didn’t work for me and is really why I ended up in trouble. It also failed to work for a colleague of mine a few weeks ago. which gives me the right to call it hit and miss.
When it works it, it works brilliantly and you can back up your chats wirelessly. You’ll need to have a Google account activated on your phone, and enough free space to backup the chats. Before backing up to Google Drive though. If all that is sorted out just follow these steps;
- Open WhatsApp.
- Go to Settings > Chats > Chat backup > Back up to Google Drive.
- Select a backup frequency other than Never.
- Select the Google account you’d like to back up your chat history to.
- If you don’t have a Google account connected, tap Add account when prompted and enter your login credentials.
- Tap Back up over to choose the network you want to use for backups.
The nerdy way to back up chats
Because Google Drive backup wasn’t working I had to backup the chats from one phone and restore them on the newer device manually.
- Open WhatsApp;
- Go to Settings > Chats > Chat backup;
- Press backup;
- Wait for it to get to 100% (which will take under minute usually);
- Close WhatsApp and open your File Manager application;
- Look for the WhatsApp folder > databases > Copy the two most recent files in that folder and paste on your laptop/PC;
- Paste those two files in your new phone’s WhatsApp folder > databases.
- Make sure you remove the Google account on your new phone so it doesn’t attempt to restore from Google Drive and chooses instead to restore from the local folder where you placed those files.
This worked for me but it was a roundabout way of doing this and those who aren’t technically savvy might not want to go through all this. Also important to note is that WhatsApp will give you a prompt to restore the chats when setting up an account on a new phone.
PS: If you have two WhatsApp applications on one phone you’ll have to duplicate the process above for both apps
Backing up contacts
For some, contacts are more important than chats and one would want to save those for future purpose. Here’s how you go about doing that;
- On your Android phone or tablet, open the Contacts app
- Tap Menu
- Choose one or more accounts to export contacts from.
- Tap Export to .VCF file.
- You can then copy & paste that file on your computer or another phone for safekeeping/restoring
Restoring contacts
- Open your phone’s Settings app.
- Tap Google.
- Under “Services,” tap Restore contacts.
- If you have multiple Google Accounts, to choose which account’s contacts to restore, tap From account.
- Tap the phone with the contacts to copy.
- If you don’t want to copy contacts from your SIM card or phone storage, turn off SIM card or Device storage.
- Tap Restore, then wait until you see “Contacts restored.”
- To avoid duplicates, your phone restores only contacts that it doesn’t already have. Your restored contacts also sync to your current Google Account and other devices.

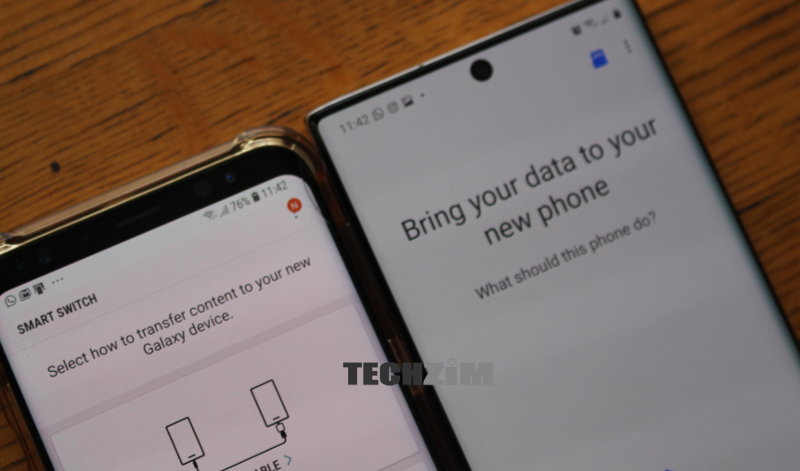
What’s your take? Cancel reply