The iPhone is gaining ground on Android in Zimbabwe as we have discussed. StatCounter says iOS had a 14.3% market share in April 2023 and that’s not an insignificant share. iOS users sometimes feel left out but worry not, we got you.
Although the iPhone is gaining ground, MacOS really is not. So, the majority of iPhone users in the country use Windows on their computers. That means all those continuity advantages iPhone+Mac users have are not really here.
So what’s an iPhone user on Windows supposed to do? Well, there is some good news. Windows Phone Link now supports iPhones.
Phone Link
Recently, I talked to an iPhone user (who also has an Android phone) who had no idea what Phone Link was.
Phone Link is developed by Microsoft themselves and is used to connect your phone to a Windows PC via Bluetooth and Wi-Fi, allowing you to receive or send texts (iMessage included), phone calls, and images from your computer.
If you’re working on your PC at your desk, you can stay connected to your phone without ever having to touch it. Your PC will show you what’s happening on your phone.
Until now, Phone Link was only available to Android users, with Samsung users getting the best integration. The app now supports iPhones. There are limitations, there is no photo and video syncing yet but everything else is good to go.
Using Phone Link
- Download and install the Phone Link app on your Windows 11 PC.
- Open the Phone Link app and click on “iPhone”.
- On your iPhone, open the Link to Windows app.
- Choose “Scan QR code”, allow access to the camera, and scan the code on your PC.
- Follow the guided instructions on the screen in the Phone Link app to pair your iPhone to Windows 11 via Bluetooth.
- If prompted, scan the QR code and confirm that the codes match.
- Grant the additional permissions on your iPhone as prompted in the Phone Link app.
For Photos
You can open the Windows 11 Photos app and there is iCloud Photos integration built-in. You will be prompted to download iCloud for Windows and you do that and you will be good to go.
Personally, I have been using Microsoft Edge to quickly share photos between an iPhone and a PC. There is a feature called Edge Drop and I highly recommend it. You can share more than just images with Edge Drop; the sharing of audio files, videos and other files is supported.
The Microsoft Edge browser is already installed on your PC so you just have to install the same app on your iPhone.
To use Edge Drop, open the Edge browser on your iPhone and tap the horizontal three dots icon at the bottom. Choose “Drop” and you will see all the images, videos, and notes you’ve shared from your PC.
You can also choose to send new notes and files from your phone to your desktop using the text box and the file attachment menu.
So go ahead and enjoy the Continuity on Windows.
P.S. I have Edge installed on my Android phone too and if I share an image from any of the three devices, the others get it too. Doesn’t matter if a file is on the Android, the iPhone or the PC, once shared to Edge Drop it appears on all the devices. It’s pretty neat.
Also read:
Android is in trouble, the iPhone is taking over, even in Zimbabwe
iPhone 14 review – solid little phone that even Android enthusiasts can tolerate/enjoy
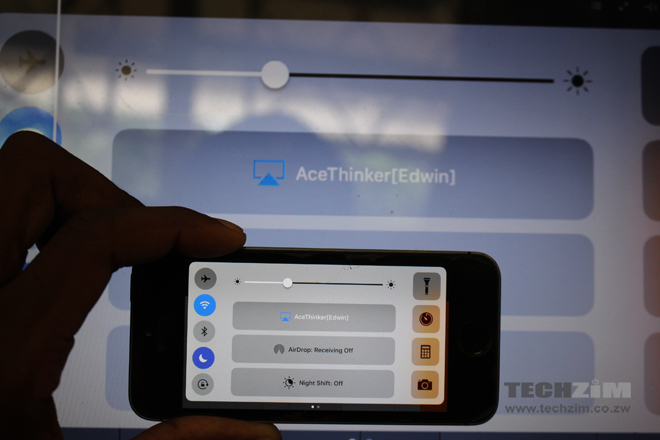
What’s your take?