Everyone eventually comes across a webpage they need to save for sharing with someone or for offline reading. You could just copy and paste the link, but sometimes maybe you are just about to go somewhere where you won’t have an internet connection. The most flexible solution to this problem is to create a PDF file you can view or send anytime.
Let’s go through the most popular browsers and take a look at how to save a webpage as a PDF, step-by-step.
Desktop browsers
For most browsers, the “Print” function is the fastest method of saving a webpage to PDF. I know it may appear logical to choose “Save Page As…” instead, but that option is for saving pages in a web format, not as a PDF, so avoid that option. Printing is where you need to go.
Chrome
Step 1: Open the Settings menu by clicking the three-dot icon in the top right-hand corner and choose “Print”. This will bring up a printing window. Alternatively, you can just press Ctrl + P to go to the printing window.
Step 2: In the printing window, look for the heading “Destination” and choose Change. This will bring you to Select a Destination. Under the heading, Print Destinations, you should see an option to “Save as PDF”. Select it. That will load a preview of the pages and allow you to select pages, change the layout, and so on.
Step 3: Once you have made the changes that you need, select Save.
Microsoft Edge
Step 1: First, either choose Print from the Settings menu by tapping on the three-dot icon in the top-right corner of the browser, or press the Ctrl + P keys to open the Printer window.
Step 2: Select the drop-down menu under “Printer” where you choose your printing device. One of these options should be an alternative saying “Microsoft Print” to PDF. Select this option.
Step 3: Go through any other options you may want to change, including margins and scale. Then select “Print”.
Firefox
Step 1: Press Ctrl + P to bring up the print menu.
Step 2: Select “Microsoft Print” to PDF from the printer options. Hit OK when ready.
Step 3: Choose a name and save location and hit the “Save” button.
Safari
Step 1: Start on the webpage you want to save. Head up to “File” and choose “Print”, or press Command + P to open the printer window.
Step 2: Go to the lower-left-hand corner of the window where it says PDF, and select this drop-down menu. Here you will see a number of options to save the PDF, save it into the cloud, save it as an instant message, open it in Preview before deciding to save, and so on. For a basic save, select Save as PDF… otherwise, choose the option that best fits your needs.
Step 3: Name your file and location, and select Save. You’re done!
Mobile browsers
Android
Step 1: On the webpage you want to save, choose the “Share” icon.
Step 2: This opens up a number of upload options for any compatible apps you have installed on your mobile device. Swipe until you find an icon labeled “Print”. Select this option.
Step 3: You will be taken to a new window where you will see the PDF before its saved. Look for a small PDF icon stuck in the right corner and click it.
Step 4: Click that small icon and then save the pdf where you wish it to be.
IOS
The process of Android mobile device is also similar to that IOS mobile device. There just a slight difference.
Step 1: On the webpage you want to save, choose the Share button.
Step 2: This opens up a number of upload options for any compatible apps you have installed on your mobile device. Swipe until you find the option to “Save PDF to iBooks” with an iBooks icon. Select this option.
Step 3: This will create a PDF that is automatically stored and then launched in iBooks for you to peruse.
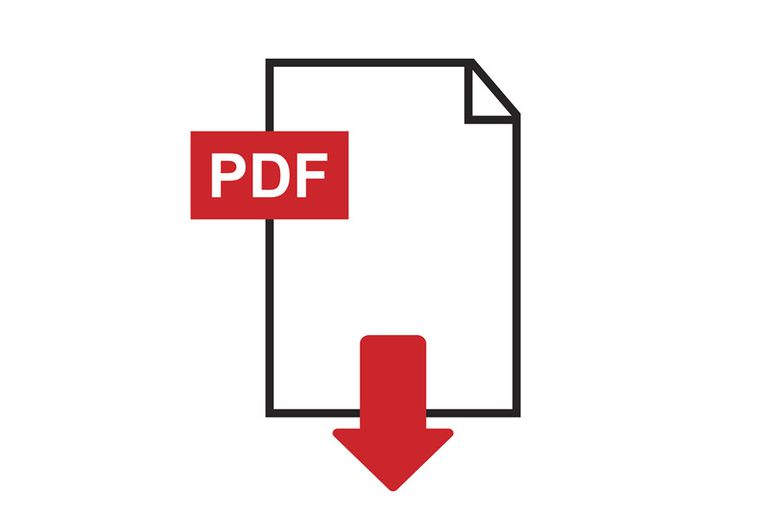
One response
makushaya nyaya ka